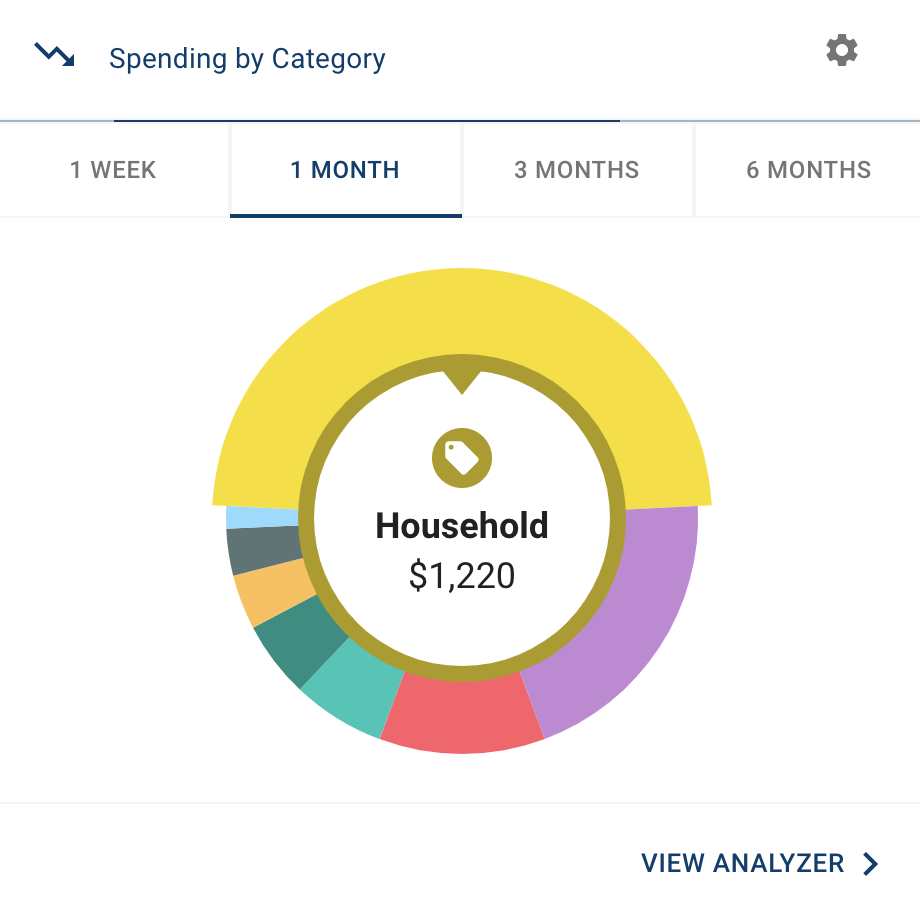Discover smarter money management with Insights.
Budget
Cashflow
Savings Goals
Dashboard
Add Multiple Accounts
Sync accounts from other financial institutions to be able to view all of your history. Once your account is linked your information will be updated daily!
Step 1: Navigate to the “Accounts” section.
Step 2: Click the plus sign to “Add Linked Account.”
Step 3: Select an institution or use the search to find your institution. Follow the prompts to add your institution.
Step 2: Click the plus sign to “Add Linked Account.”
Step 3: Select an institution or use the search to find your institution. Follow the prompts to add your institution.
Please note that transfers are unavailable between external accounts and Mainstreet.